오늘은 옵시디언이라는 워크스페이스에 대해서 간단하게 알아보고, 노션에서 마이그레이션하는 방법에 대해 알아보겠습니다. ㅎㅎ 사실 많은 고민을 했습니다. 굳이 노션을 잘 사용하고 있는데, 옵시디언으로 갈아타야 하나..? 라는 생각이 들 때, 다음과 같은 내용이 저를 확 끌어당긴 것 같아요.

바로 옵시디언의 꽃인 그래프 뷰(Graph View)인데요. 저 같은 경우에는 노션에 방대한 양의 페이지가 쌓이면서 나름 hierarchy하게 구조를 가져간다고 생각했지만, 실제로는 해당 페이지의 depth까지 타고 들어가야 파악할 수 있다는 단점이 있었어요. 그래서 처음엔 대충 사람들이 하라는대로 마이그레이션 하면 되겠지~ 라는 안일한 마인드로 하다가 여러 삽질 끝에 성공적으로 마이그레이션한 케이스를 공유하고자 합니다. ㅎㅎ

우선, 옵시디언 공식 페이지에서 앱을 설치해주시면 됩니다. 옵시디언을 마이그레이션 하기 위해서는 먼저 노션에 있는 모든 내용들을 추출해줄 필요가 있습니다. 노션 앱의 좌측 상단에 [설정과 멤버] 클릭 후 [설정] - [워크스페이스의 모든 콘텐츠 내보내기]를 클릭하시면..

내보내기 형식을 HTML로 하셔야 합니다!! 논리적으로도 옵시디언은 마크다운 기반이니 마크다운으로 뽑아야 하는 것 아닌가? 싶은데 .. 옵시디언에 마이그레이션 하는 순간 재앙이 일어납니다. (Reddit에서도 이걸로 많이 삽질하는 것 같더라구요.. 개인이 만든 Convertor같은거 돌리거나..ㅋㅋ) 암튼 .zip 파일로 압축파일이 나올겁니다. 이제 그럼 노션에서는 더 이상 할일이 없습니다~
이제 옵시디언으로 넘어가죠. 옵시디언에서는 볼트(Vault)라는 개념이 존재합니다. 마치 깃허브의 레포지토리 같은 개념으로, 노트(Note, .md 마크다운)들을 관리하기 위한 폴더입니다. 물론 여유가 되시는 분들은 Obsidian sync를 월간 8달러의 파격적인 가격으로 이용하시면 됩니다만,, GitHub를 사용하여 연동하는 방법, iCloud를 연동하는 방법이 있습니다. 방법을 설명드리기 이전에 먼저 각 케이스별 자신이 선택해야 하는 방법을 알려드리겠습니다.
1. iCloud를 사용하는 경우
- 깃허브의 경우 한번에 푸시할 수 있는 최대 수용량이 50Mb이기 때문에, 아까 추출하신 .zip파일이 압축해제한 크기가 이를 넘어가면 타 클라우드 플랫폼 이용을 추천드립니다.. (__) 저는 760Mb가 넘어가 첨에 깃허브로 하다가 그냥 iCloud로 넘어왔습니다..
- 그 뿐만 아니라, 노트에 이미지 같이 크기가 큰 정적파일들을 많이 기록하시는 분들이라면 무조건 입니다. 설령 어찌저찌해서 마이그레이션에 성공했다 하더라도, 나중에 푸시하는 이미지 크기가 도합 50Mb가 넘어가면 나눠서 해야하므로 정신건강에 해롭습니다.
2. GitHub를 사용하는 경우
- 일단 자신이 워크스페이스를 처음 시작하거나, 마이그레이션 양이 적은 경우, 글 위주의 콘텐츠만 기록하시는 분들 추천드립니다.
- 개발자 혹은 GitHub에 익숙하신 분들! 형상관리가 가능하기 때문에 옵시디언 볼트를 레포지토리로 관리하면 롤백이나 강건성(Robusteness)측면에서는 유리하겠죠.
자신에게 적절한 방법을 찾으셨다면 지금부터 그 방법을 설명드리겠습니다.
1. iCloud로 마이그레이션 하는 방법

- 우선 모바일로 Obsidian 앱을 설치하셔야 합니다.
- 설치된 앱에서 새로운 볼트 생성을 하시면 위 사진과 같은 옵션을 활성화해주시면 됩니다.

- 이후 맥 PC로 돌아와 [Finder] - [iCloud Drive] - [Obsidian] 폴더가 생겨있을 겁니다.
- 만약 생겨있지 않다면, iCloud 드라이브의 동기화가 안되었거나 용량 부족 문제이므로, 동기화를 직접 끄셨다가 키시거나 요금제를 가입하여 용량을 확보하세요. (iCloud 드라이브의 단점이 여기서 드러납니다.. 디바이스간 Real-Time으로 동기화에 latency가 존재합니다..)
- 옵시디언에서 아까 모바일에서 생성한 볼트 폴더를 열어줍니다. 상단의 메뉴에서 [File] - [Open Vault]
2. GitHub로 마이그레이션 하는 방법

- 개인의 GitHub 계정이 있다는 것을 전재로 하겠습니다!
- 옵시디언 볼트로 사용할 레포지토리를 생성합니다! 이름은 원하시는 걸로 입력하시고, 공개를 원치 않으면 Private를 체크!
- Add a README file을 추천드립니다. 혹시라도 로컬 브랜치에서 오리진 브랜치를 잃어버릴 수도 있어서..
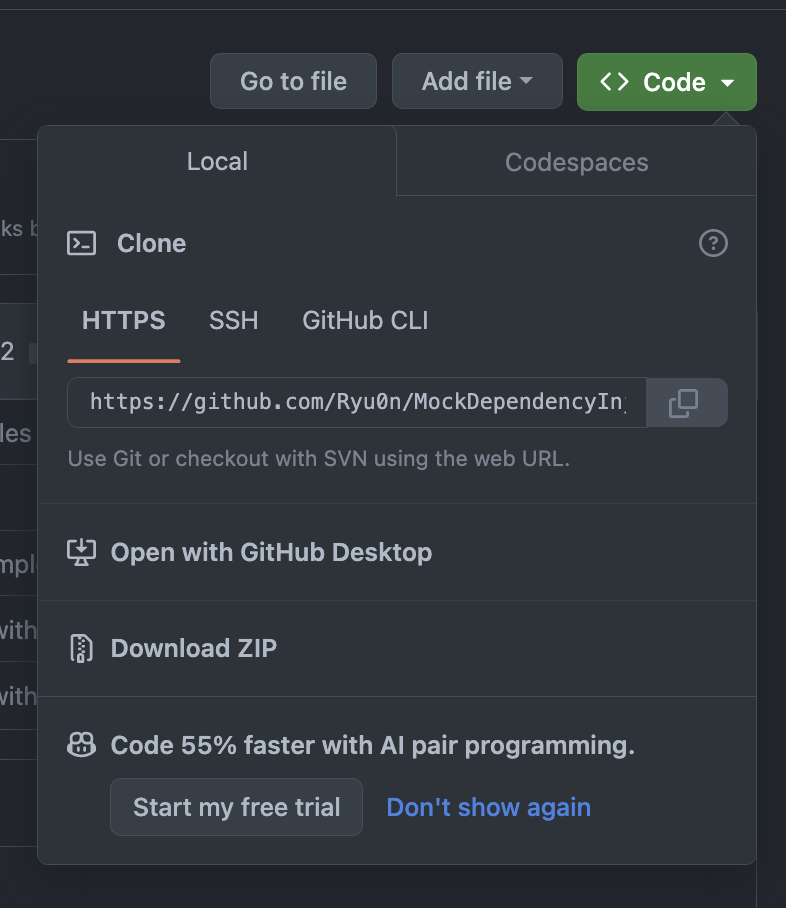
- 생성한 레포지토리의 주소를 복사합니다. [Code] - [HTTPS] 에서 우측의 복사 아이콘 버튼 클릭!
- 이후 터미널에서 레포를 클론하고자 하는 디렉터리에서 git clone <복사한 레포지토리 URL>
- 이후 클론된 레포지토리를 옵시디언에서 열어줍니다! 상단의 메뉴에서 [File] - [Open Vault]
3. 마이그레이션~~
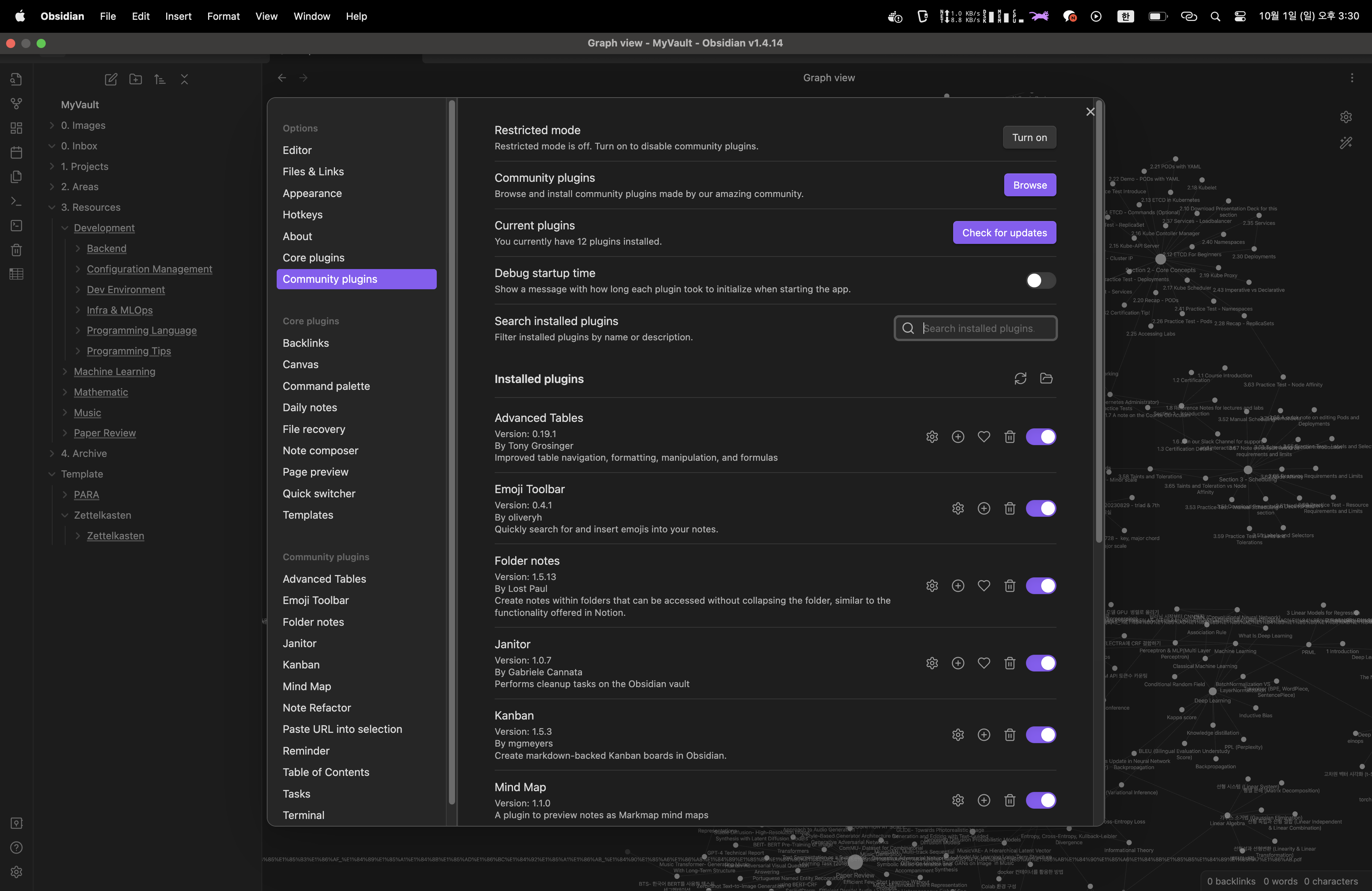
- 이후 좌측 상단의 [Obisidan] - [Preference] - [Community plugins] - [Browse]를 클릭합니다. (최초 Community plugins가 활성화가 안되신 분들은 해주시면 됩니다.)
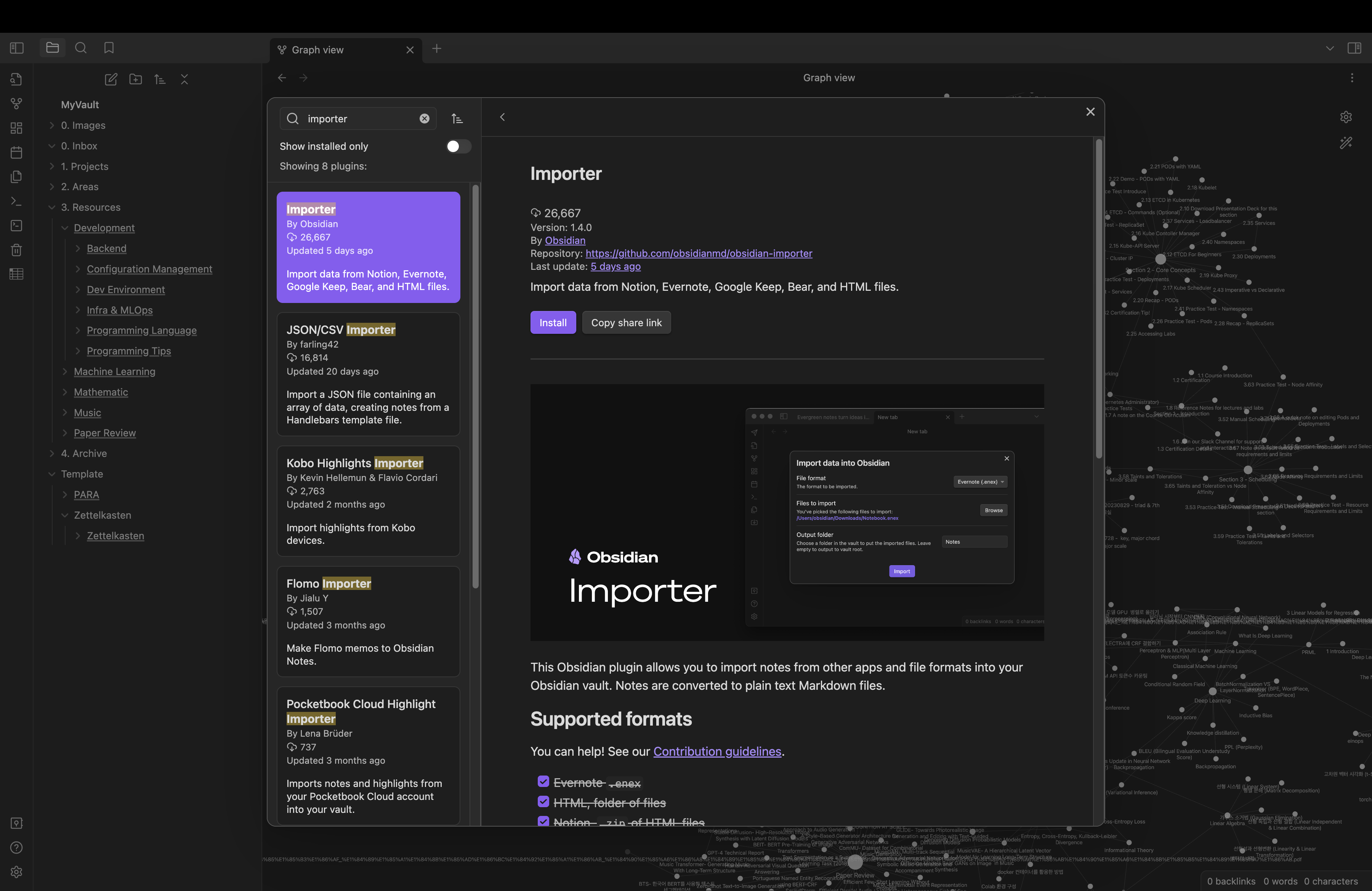
- importer 플러그인 설치 후, Enable을 하면 옵시디언 좌측 메뉴 탭에 새로운 아이콘이 생깁니다!

- 해당 아이콘을 선택하고, File format은 Notion (.zip)을 선택한 뒤에
- Choose file에서 아까 추출한 .zip 파일을 선택하면 끝납니다~
iCloud로 하시는 분들은 끝났습니다. ^^
GitHub로 마이그레이션을 하시는 분들은 좀 더 남았으니 좀더 고생해야 합니다.

- importer 플러그인을 설치했을 때처럼 Obsidian Git 이라는 플러그인을 설치해야 합니다.
- 해당 플러그인을 통해 노트의 변경점들을 주기적으로 자신의 깃허브 레포지토리에 푸시해주어 동기화를 진행합니다.
- 설치 완료 후, Enable을 통해 활성화하고 Options를 클릭하여 해당 플러그인의 설정을 진행합니다.
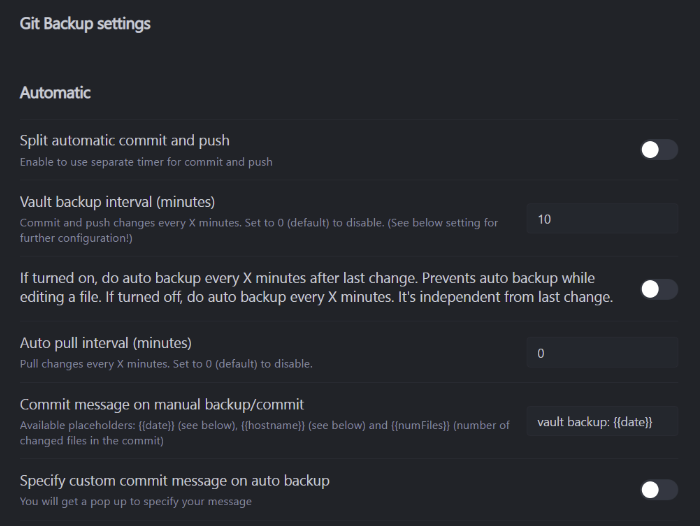
- Auto pull interval : 깃허브 레포지토리로부터 Pull 수행 주기를 설정합니다. (0으로 지정하면 Pull을 수행하지 않습니다.)
- Vault backup interval : 옵시디언에서 작업한 마크다운 노트들을 레포지토리에 Push하는 주기를 설정합니다.
- Commit message on manual backup/commit : Push 할때 커밋 메시지의 양식을 지정합니다.
댓글